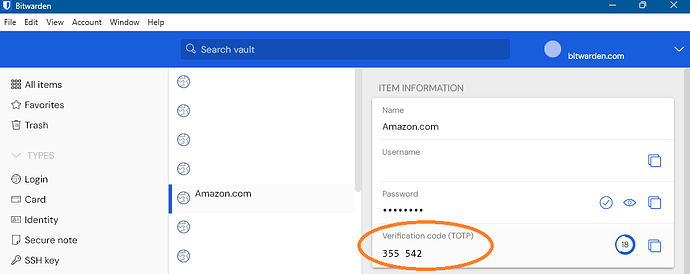I bought Bitwarden Pro but I can’t get TOTP autofill to work.
I first migrated 100+ accounts from Google Authenticator to Bitwarden, and now I see my accounts in Bitwarden Authenticator. This is as far as I could get. I still have to manually open the authenticator app and manually copy the codes so there’s no difference and it’s still as annoying as any other app.
Now I want to get auto-fill working or at least have a way to get the TOTP easily on PC without opening the mobile app every time… but how?
In Chrome (PC) I have an option to “copy verification code” but it does nothing…
I have both the PC app and the Chrome extension and I can’t find where to copy TOTP codes from. In the PC app there is another option to “copy verification code” and again it does nothing.
If I go to my vault on the PC app and search the website through thousands of entries, then I get an option to copy the TOTP code for individual website, but the process is annoying and even more complicated than opening a mobile app. There is not even a dedicated window regrouping all of the TOTP codes like every single mobile app in the world…
If I go to the Bitwarden mobile app (not the authenticator) then it says I have only 3 TOTP codes yet I have more than 100 in the authenticator app… WTF is going on? Are Bitwarden and Bitwarden Authenticator two separate apps managing codes separately? How the hell am I supposed to sync them or batch add QR codes from google authenticator to Bitwarden Password Manager and not the authenticator? In the PC app I can’t even see how many verification codes are stored like in the mobile app under the “vaults” tab, this app is so bad…
Bitwarden is so confusing and frustrating, this is the second time I buy it and the second time I hate it and regret my decision. I literally have 4 different Bitwarden apps installed and none of them give me a way to copy the damn TOTP code