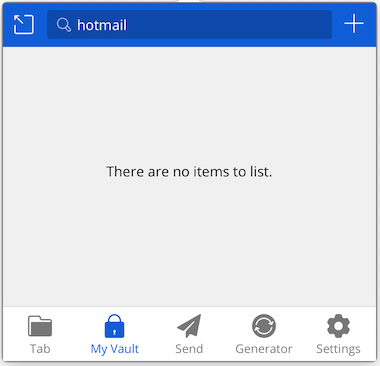Basic Search
The default search on all the Bitwarden apps and clients uses a “Basic Search” format – just type in a string of text, and Bitwarden will look for that string within important fields in your vault entries, such as an item’s Name, a Folder name, a Username, or URI. For such fields, it does not matter if you type in the entire string exactly or if you just type in part of the string into the search bar. For example, if you use your email address SomeUser024@gmail.com as the username for a login item in your vault, you can search by typing either the full email address or just the substring gmail and Bitwarden will find it.
Basic Search also works for Notes entries and Custom Fields as well, but with a caveat. Strings stored within these fields will not be searched by a sub-string search by default. For example, if you had a Custom Field defined in an item with the name SecondaryEmail and the value was SomeUser024@hotmail.com, entering only hotmail in the search bar will not find the item. Instead, you must either type in the entire email address exactly as it was stored or use a Full-text Search to find the item.
.
Full-text Search (available in web vault, desktop apps, and browser extensions only)
The most reliable way to search for matching values in Notes or Custom Fields is with a full-text search. Using the above example of a Custom Field named SecondaryEmail, one could find all entries containing the string hotmail using this search term:
>*hotmail*
Note the leading > symbol, which tells Bitwarden to use full-text search, as well as the asterisk (*) characters surrounding the word hotmail, which tells the search engine to look for that sub-string anywhere in any entry.
If you are certain that the email ends in hotmail.com, then you could also just use one wildcard character by typing in your search term like this:
>*hotmail.com
.
See a video demonstration of searching within Notes below:
.
Other Capabilities of Full-text Searches
With full-text searchers, you also have some control over which folders or collections to search, you can build AND, OR, and NOT Boolean searches, or you can specify to search only within certain fields, such as an item’s Name, Notes, or a specific custom field, if you like. More information on wielding full-text searches can be found here:
.
Helpful References: