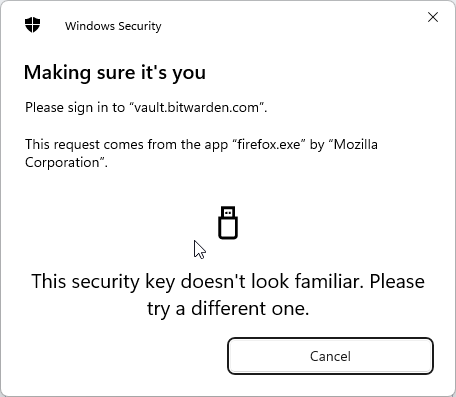You’re welcome, and I’m glad to have been of help.
To be fair, under Step 5 of the setup instructions, it does include the following Note that mentions looking out for options to specify the use of a security key by selecting “another” option:
This may not have been clear without the screenshots (especially since the language used in the Windows Security prompt (“Use another device”) is slightly different from the examples that are listed in the Note.
However, you have to remember that Bitwarden can be used on at least 5 different operating systems, and that the detailed steps will differ depending on the operating system. Add to that the fact that operating system updates often result in changes to workflow processes and to the appearance/content of various operating system prompts — thus, there may be several dozen (or more) variations of how the passkey registration process will unfold, depending on what version of a specific operating system is installed.
For these reasons, it is not realistic for the Bitwarden documentation to include a detailed step-by-step description (and screenshots) of the operating system prompts that must be navigated when adding a passkey to Bitwarden.
Yes, Windows detected that Bitwarden wanted to create a passkey, and intercepted that request to ask you where you wanted that passkey to be stored.
Operating systems (including Windows, macOS, Android, and iOS) have the ability to store passkeys on your device. In some cases, the operating system may also allow passkeys stored on one of your devices to be synced to your other devices. To use the passkeys that are stored by an operating system on one of your devices, you typically need to supply a PIN or some kind of biometric input (e.g., a fingerprint).
Some users find passkeys stored on their devices (e.g., on their mobile phone) to be more convenient than passkeys stored on a hardware security key (e.g., a Yubikey). For such users, selecting one of the other options in the Windows Security prompt that appears during passkey registration would makes sense — it would provide a way to use their device as a passkey for 2FA when logging in to their Bitwarden account.
This is what happened in your first attempt. You inadvertently created a 2FA passkey that was stored on your laptop, secured by a PIN. Then, when logging in to your Bitwarden account, you were able to present the stored passkey at the 2FA prompt, simply by entering your PIN (no Yubikey involved).