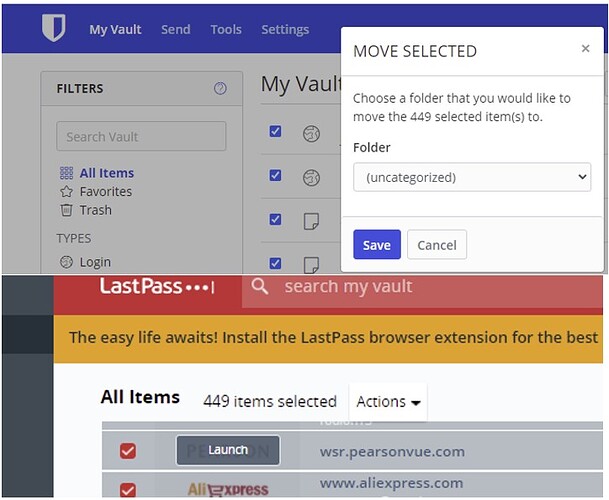Here’s how I did it. It worked to a tee!. I did it on Windows 10.
SUMMARY:
Export and Import as CSV.
To count items:
Lastpass: Click List view on the top left and sort items by Name.
Click “All Items” on the top left > click to select the first item on top > Hold Ctrl key and press the End key to get to the end > Hold shift then click the last item. Now all items are selected.
Now you can see the total items as “449 items selected”.
Bitwarden: click “All Items” on the top left > click the Options cogwheel in the top centre > click “Select All” > Click “Move Selected” or “Delete Selected” (this won’t actually act the move or deletion, as that requires confirmation). > Now you will see the total count as “Choose a folder that you would like to move the 449 selected item(s) to”.
DETAILS:
Here’s how I exported from lastpass and imported to Bitwarden. I was pleasantly surprised, It worked like a charm, an exact count resulted on both side (450 items including passwords, driver licenses, notes, etc).
Here’s how I did it and how I counted the items on both passwords managers:
Export from lastpass: I did it from Click the lastpass extension > account options > advanced > export > CSV file.
Import the CSV file into Bitwarden: Tools > Import.
Here’s how I verified the count on both:
Lastpass: it works equally well on the web vault (lastpass.com) or in the Chrome browser extension (this was Windows 10):
Click List view on the top left and sort items by Name.
Click “All Items” on the top left > click to select the first item on top > Hold Ctrl key and press the End key to get to the end > Hold shift then click the last item. Now all items are selected.
Now you can see the total items as “449 items selected”.
Bitwarden:
to count items: click “All Items” on the top left > click the Options cogwheel in the top centre > click “Select All” > Click “Move Selected” or “Delete Selected” (this won’t actually act the move or deletion, as that requires confirmation). > Now you will see the total count as “Choose a folder that you would like to move the 449 selected item(s) to”.
That’s it!